
نحوه نصب هارد NVMe™ PCIe® M.2 SSD

نصب هارد NVMe™ PCIe® M.2 SSD بسیار ساده است و کامپیوتر شما را به طور قابل توجهی سریعتر می کند و مراحل زیر را دنبال کنید تا سرعت ذخیره سازی خود را افزایش دهید.
آماده سازی
- محیط کاری خود را از موادی که باعث ایجاد الکتریسیته ساکن می شود پاک کتید چونکه می تواند به هارد جدید شما صدمه بزند.
- وسایلی که لازم دارید را جمع آوری کنید. شما به یک هارد جدید، پیچ گوشتی و دفترچه راهنمای کامپیوتر خود نیاز پیدا خواهید کرد.
- از اطلاعات و فایل های مهم خود بکاپ بگیری. قبل از اینکه فرایند نصب را شروع کنید فایل های مهمی که در کامپیوتر ذخیره کرده اید را به یک هارد اکسترنال یا فلش مموری انتقال دهید.
- تمام اطلاعاتی که نیاز دارید در اینجاست، هر مرحله را به صورت کامل بخوانید و پیش بروید.
توجه : NVMe SSD برای ویندوز 7 پشتیبانی نمی شود و درایوها در دسترس نمی باشند.
نصب هارد NVMe™ PCIe® M.2 SSD
سیستم خود را به طور کامل خاموش کنید. کابل برق را جدا کنید و اگر لپ تاپ دارید باتری آن را خارج کنید. 5 ثانیه دکمه پاور را نگه دارید تا برق باقیمانده تخلیه شود. کیس را باز کنید و یا محفظه لپ تاپ خود را بردارید. یک سطح فلزی بدون رنگ را لمس کنید تا الکتریسیته ساکن بدنتان به طور طبیعی تخلیه شود و قطعات داخل سیستم شما آسیب نبیند.

اسلات M.2 PCIe را پیدا کنید. این اسلات در دسکتاپ ها راحت پیدا می شود اما در لپ تاپ ها بسته به مدل این اسلات می تواند در جاهای مختلفی قرار گرفته باشد اما معمولا در پنل زیرین یا زیر کیبورد قرار گرفته استو برای اینکه بتوانید مکان درست اسلات را پیدا کنید به دفترچه راهنمای لپ تاپ خود مراجعه کنید.
بسته به مدل کامپیوتر شما، ممکن است سینک حرارتی یا پیچی وجود داشته باشد که باید آن را بردارید تا بتوانید هارد NVMe PCIe SSD جدید خود را وارد کنید. برای قراردادن هارد NVMe PCIe SSD، شما باید هارد را از گوشه بگیرید و کانکتورهای طلایی را لمس نکنید..ناچ های هارد SSD را با ریج های موجود در اسلات PCIe هماهنگ کنید و بعد با زاویه 30 درجه جا بندازید. شما نباید برای جا انداختن به زور متوسل شوید. برای محافظت از هارد، ممکن است نیاز باشد هارد را پیچ کنید. پیچ ها را خیلی سفت نبندید.

بعد از اینکه توانستید به صورت ایمن هارد SSD را در اسلات کامپیوتر خود قرار دهید سیستم خود را ببندید، باتری را به جای خود برگردانید و کابل های برق را وصل کنید. سیستم خود را دوباره روشن کنید، اگر هنوز هارد قدیمی خود را نصب داشته باشید کامپیوتر از هارد قدیمی شما بوت خواهد شد.
توجه : برخی از مادربردها ممکن است پیغام های پیکربندی را برای افزایش سرعت NVMe SSD به شما نمایش دهند و یا پیغام هایی در مورد فعال کردن یا غیر فعال کردن پهنای باند اشتراکی پورت های SATA و NVMe به شما نمایش دهند و این یک مشکل یا خطا نیست. شما می توانید برای دستیابی به عملکرد مطلوب پیکربندی ها را انجام دهید. در صورت نیاز می توانید اطلاعات لازم را از سایت سازنده مادبرد خود بدست آورید.
کپی اطلاعات
طولانی ترین قسمت بخش نصب هارد SSD کپی کردن اطلاعات از هارد قدیمی به هارد اس اس دی جدید است در جدول زیر شما می توانید مدت زمانی که باید برای این کار صرف کنید را مطالعه بفرمایید.
| حجم اطلاعات هارد قدیمی | مدت زمان تخمینی برای انتقال اطلاعات به هارد جدید |
| کمتر از 256 گیگابایت | 20 تا 30 دقیقه |
| 256 تا 512 گیگابایت | 30 تا 60 دقیقه |
| 512 گیگابایت تا 1 ترابایت | 60 تا 90 دقیقه |
| بیشتر از 1 ترابایت | بیش از 90 دقیقه |
در کامپیوتری که هارد SSD وجود دارد به آدرس www.crucial/clone بروید و نرم افزار کلون را دانلود کنید و اطلاعات را از هارد قدیمی خود به هارد SSD جدیدتان کپی کنید. این نرم افزار رایگان می باشد. بعد از فایل دانلود شد و شما تمام شرایط را قبول کردید یک صفحه پاپ آپ را مشاهده خواهید کرد Install را کلیک کنید تا برنامه نصب شود. بعد از اینکه نصب کامل شد برنامه را باز کنید. مانند تصویر زیر شما در برنامه بخش های مختلفی را مشاهده می کنید. در این صفحه گزینه Clone Disk را انتخاب کنید. شما از شما خواسته می شود تا مد کلون را انتخاب کنید. اگر شما قبلا این انتخاب را نداشته اید پیشنهاد می کنیم روش Automatic را انتخاب کنید و دکمه Next را کلیک کنید.
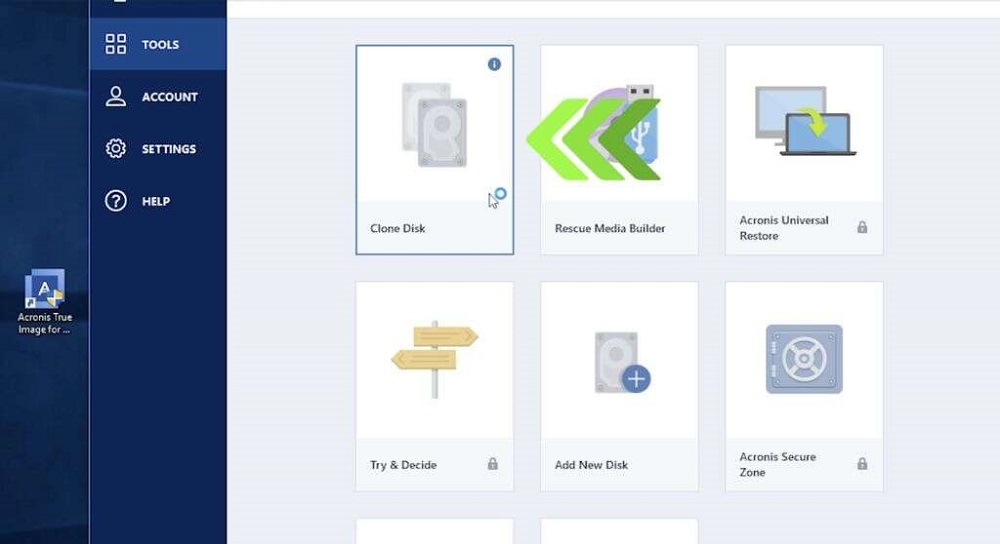
در این مرحله شما باید هارد مبداء و مقصد را انتخاب کنید و برای اینکار تنها کافیست که از کلیک کردن استفاده کنید، بعد از انتخاب هارد مبداء و مقصد دکمه Next را کلیک کنید. سپس Proceed را انتخاب کنید تا فرآیند کپی کردن اطلاعات آغاز شود. صبر کنید تا اطلاعات کپی شود، این کار ممکن است کمی طول بکشد.
حالا شما باید هارد بوت یا اصلی خود را تغییر دهید. وقتی که تمام اطلاعات کپی شد شما باید به سیستم عاملتان بگویید که از هارد SSD جدیدتان به عنوان هارد اصلی استفاده کند. این کار را می توانید با برداشتن هارد قدیمی انجاک دهید که با این کار به سیستمتان تحمیل می کنید که از هارد جدید استفاده کند. هنگامی که نصب هارد NVMe™ PCIe® M.2 SSD خود را به پایان رساندید و با آن بوت شدید می توانید ببینید که چقدر سریع برنامه های شما باز می شود. حالا هارد SSD شما نصب شده است اما باید برخی از قابلیت ها را فعال کنید تا هارد سریعتری داشته باشید.
توجه: اگر هارد قدیمی شما 128 گیگابایتی باشد و شماد محتوای آن را به یک هارد اس اس دی 275 گیگابایتی انتقال داده باشید ممکن است سیستم هارد 275 گیگی شما را 128 گیگابایت نشان دهد. در این حالت شما نباید نگران باشید چونکه شما هنوز می توانید اطلاعات را ذخیره کنید فقط باید تنظیمات مربوط به هارد را انجام دهید. این اتفاق همیشه رخ نمی دهد و ما فقط در اینجا می خواهیم به شما بگوییم که کارتان را درست انجام داده اید.
شما می توانید برنامه Storage Executive را دانلود کنید و از آن استفاده کنید تا متوجه شوید که چقدر از فضای هارد خود را استفاده کرده اید و دمای هارد خود را کنترل کنید و قابلیت Momentum Cache هارد خود را فعال کنید که باعث می شود بسیاری از عملیات هارد SSD ده برابر سریعتر انجام شوند.
Storage Executive نرم افزار رایگانی است که هارد SSD شما را قادر می سازذ تا بروزرسانی عملکردی را داشته باشد و با استفاده از منابع سیستمی عملکرد هارد SSD جدید شما را افزایش دهد. با کلیک روی دکمه Download شما به طور میانگین 1 تا 3 دقیقه منتظر خواهید ماند تا برنامه دانلود شود. روی فایلی که دانلود کرده اید دو بار کلیک کنید و دستورالعمل های نمایش داده شده روی صفحه نمایش را دنبال کنید تا برنامه نصب شود. برنامه را باز کنید و ازمنوی سمت چپ گزینه Momentum Cache را فعال کنید تا هارد اس اس دی سریعتری داشته باشید. با فعال کردن این گزینه سیستم شما ریستارت خواهد شد. توجه داشته باشید که این قابلیت باری آرایه های RAID کار نمی کند.
توجه: اگر سیستم عامل شما 64 بیتی است نسخه 64 بیتی نرم افزار را دانلود کنید و اگر سیستم عامل شما 32 بیتی است نسخه 32 بیتی را دانلود کنید. اگر نسخه سیستم عامل خود را نمی دانید مراحل زیر را دنبال کنید:
- در ویندوز 10 – منوی Start را کلیک کنید، در نوار جستجوی ویندوز This PC را تایپ کنید با ظاهر شدن آیکن روی آن کلیک راست کنید و از منو Properties را انتخاب کنید. حالا به قسمت System Type نگاه کنید.
- در ویندوز 8 – منوی Start را کلیک کنید، در نوار جستجوی ویندوز Computer را تایپ کنید با ظاهر شدن آیکن روی آن کلیک راست کنید و از منو Properties را انتخاب کنید. حالا به قسمت System Type نگاه کنید.
- در ویندوز 7 – منوی Start را کلیک کنید، در نوار جستجوی ویندوز Computer را تایپ کنید با ظاهر شدن آیکن روی آن کلیک راست کنید و از منو Properties را انتخاب کنید. حالا به قسمت System Type نگاه کنید.


من لپ تاپ با 128GB M.2 SATA3 می خواستم بپرسم که میشه ارتقاش بدم و M.2 NVMe بزارم؟
سلام
بله میتونید
موفق باشید
با سلام و خسته نباشید؛
من لپ تاپ دارم که از M.2 SATA3 پشتیبانی می کنه،میشه NVME بزارم یا نه؟مدلش ASUS ROG GL553VE
سلام
اغلب لپ تاپ های قابلیت پشتیبانی از هارد SSD NVME را دارند اما توصیه میکنم با کارشناس لپتاپ این موضوع رو جلو ببرین
باتشکر