
نحوه راه اندازی سرور VMware Workstation و اتصال به VM های اشتراکی
یک ویژگی جالب در VMware Workstation وجود دارد که به طور کلی به شما اجازه می دهد تا VM یا ماشن مجازی خود را به اشتراک بگذارید تا هر دستگاه دیگری به صورت ریموت یا از راه دور بتواند به آن دسترسی پیدا کند و این در حالتی که چند نسخه از VMware را در کامپیوترهای مختلفی داشته باشید و یا مجبور به کلون کردن ماشین مجازی خود باشید و یا ماشین های مجازی خود را در یک مکان متمرکز (مانند NAS) ذخیره کرده باشید عالیست. با این حال هیچ یک از این دو گزینه ضرورتا ایده آل نیستند (بخصوص اگر شما یک دستگاه high-end داشته باشید که برای اجرای تمام ماشین های مجازی خود استفاده می کنید). یک کلون فضای دو برابری را اشغال می کند و کلون ها سینک نمی شوند. اجرا کردن ماشین های مجازی روی شبکه به طور قابل ملاحظه ای کند است و ایده آل نمی باشد. با تنظیم ورک استیشن به عنوان سرور، شما می توانید از طریق سیستم های مختلف به ماشن مجازی یکسانی دسترسی داشته باشید و از قدرت پردازشی سرور برای اجرای ماشن های مجازی استفاده کنید. در این مقاله ما به شما یاد خواهیم داد تا ورک استیشن خود را به عنوان سرور تنظیم کنید و ماشین های مجازی خود را به اشتراک بگذارید و نحوه دسترسی از راه دور به کامپیوتر دیگری که ورک استیشن VMware را اجرا می کند را یاد خواهید گرفت.
مرحله 1 – فعال کردن سرور ورک استیشن
به طور پیش فرض، شما برای اشتراک گذاری یک ماشین مجازی نیاز نیست تا کاری را انجام دهید چونکه به صورت پیش فرض سرور ورک استیشن فعال است. با این حال اگر به دلایلی سرور ورک استیشن شما غیر فعال شد مجبور خواهید بود تا ان را به صورت دستی فعال کنید. برای بررسی این مورد، ورک استیشن را باز کنید و بعد سربرگ ماشین مجازی که می خواهید به اشتراک بگذارید را کلیک کنید. بعد در منوی بالا روی VM کلیک کنید و سپس به ترتیب Manage و بعد Share را انتخاب کنید. اگر شما پیغام زیر را مشاهده می کنید این بدان معناست که سرویس سرور ورک استیشن غیرفعال است.
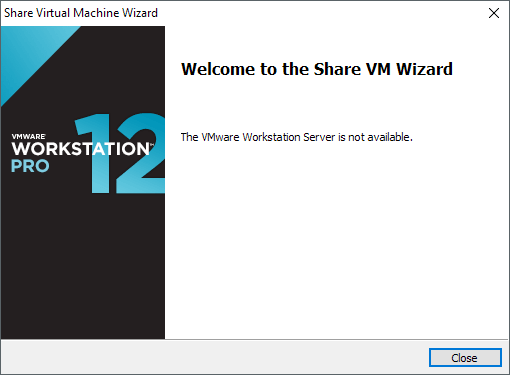
شما می توانید منوی Start ویندوز را کلیک کنید و عبارت Services را تایپ کنید و اسکرول را پایین بکشید تا به سرویس VMware Workstation Server می رسید. در اینجا ما قبلا این سرویس را به Manual تغییر داده بودیم و در حال اجرا نیست. خیلی ساده روی سرویس دابل کلیک کنید و دکمه Start را کلیک کنید تا سرویس شروع شود. شما همچنین می توانید گزینه Startup type را به Automatic تغییر دهید تا مطمئن شوید که بعد از راه اندازی مجدد سیستم این سرویس اجرا می شود.
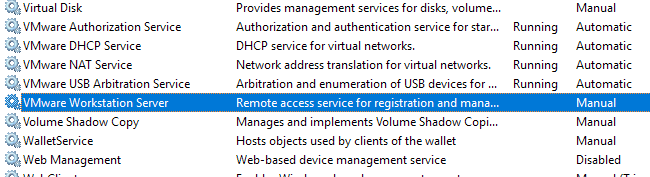
مرحله 2 – اشتراک گذاری ماشن مجازی
حالا ورک استیشن VMware را باز کنید و ماشین مجازی که می خواهید به اشتراک بگذارید را انتخاب کنید و به مسیر VM – Manage – Share بروید.

حالا ویزارد باید به درستی راه اندازی شود. برای ادامه روی Next کلیک کنید.
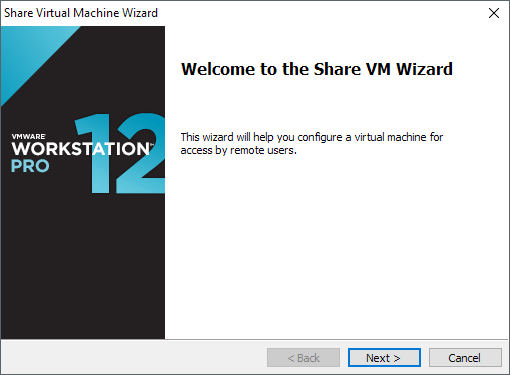
در این صفحه شما باید برای ماشین مجازی اشتراکی خود نامی انتخاب کنید و بین گزینه های Move the virtual machine (انتقال این ماشین مجازی ) و Make a full clone of the virtual machine ( ایجاد یک کلون کامل از ماشین مجازی) انتخاب داشته باشید.
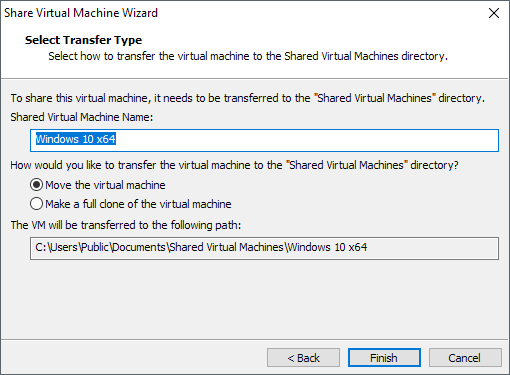
روی Finish کلیک کنید تا فرآیند خیلی سریع کامل شود. در صورتی که همه چیز درست پیش رفته شده باشد شما دو علامت تیک را در کنار عبارت ها مشاهده خواهید کرد (مانند تصویر زیر).
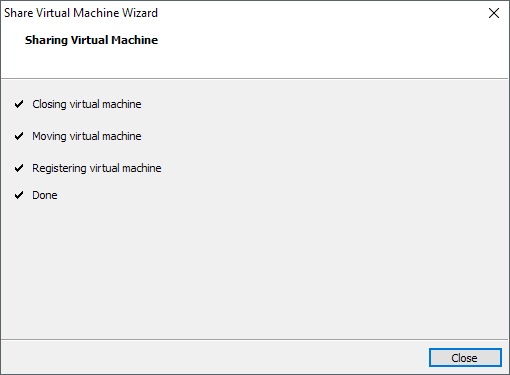
مرحله 3 – دسترسی از راه دور به ماشین مجازی
برای دسترسی از راه دور به ماشین مجازی اشتراکی، شما باید آدرس IP کامپیوتری که به عنوان سرور کار می کند را بدانید. شما می توانید منوی Start را کلیک کنید و بارت CMD را تایپ کنید و ابزار CMD را باز کنید و دستور ipconfig را تایپ کنید تا بتوانید آی پی سرور را مشاهده کنید.
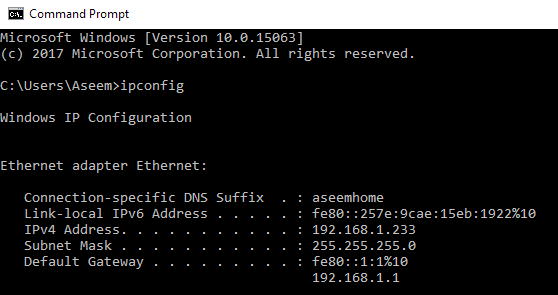
حالا به کامپیوتر دیگری که VMware Workstation روی آن نصب شده است بروید و سربرگ Home را کلیک کنید. دکمه Connect to a Remote Server را کلیک کنید.
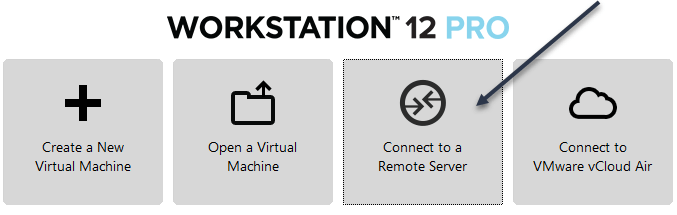
VMware Workstation
یک پنجره کوچک مانند زیر برای شما باز می شود که نام سرور، نام کاربری و رمز عبور را به شما نمایش می دهد.
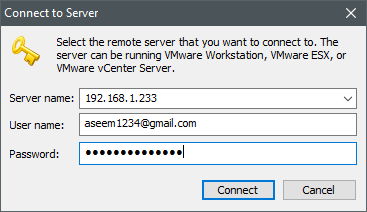
نام سرور می تواند آدرس IP یا نام هاست یک کامپیوتر باشد. نام کاربری و رمز نیاز به یک اکانت ادمین محلی روی کامپیوتر سرور دارد. اگر شما با اکانت مایکروسافت وارد سیستم می شوید می توانید از این اطلاعات برای ورود و متصل شدن استفاده کنید.
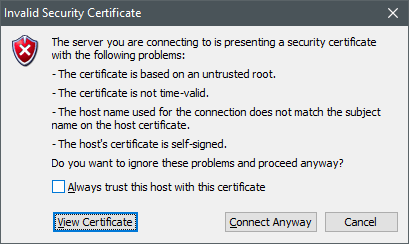
هنگام اتصال، شما یک صفحه مشاهده خواهید کرد که در مورد مجوزهای امنیتی موجود در سرور هشدار می دهد که به طور معمول یک مشکل امنیتی نیست ( تازمانی که شما به کامپیوتر اعتماد دارید) و شما می توانید Connect Anyway را کلیک کنید. اگر همه کارها به خوبی انجام شده باشد شما باید یک سربرگ جدید در صفحه خود مشاهده کنید.
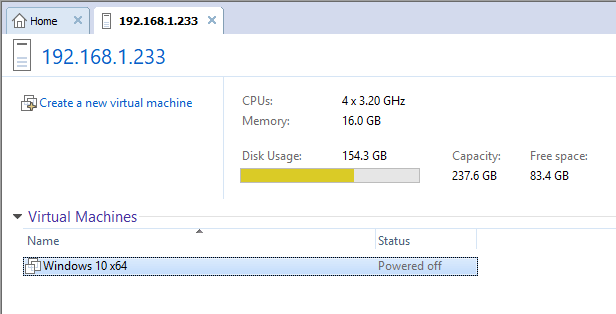
در قسمت پایین هم شما باید تمام ماشین های مجازی که در حال حاضر به اشتراک گذاشته اید را مشاهده کنید. به عنوان مثال در اینجا من تنها یک ماشین مجازی ویندوز 10 را به اشتراک گذاشته ام. روی آن کلیک می کنیم و دکمه سبز Play را کلیک می کنیم تا این ماشین مجازی فعال شود. به جای این کار شما می توانید روی ماشین مجازی کلیک راست کنید و Open را انتخاب کنید تا ماشین مجازی ریموت را در یک سربرگ جدید مشاهده کنید.
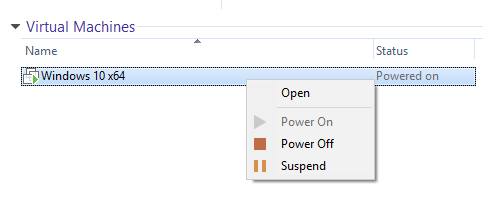
حالا شما می توانید از این ماشین مجازی استفاده کنید، همانطور که به طور محلی در دستگاه خود اجرا می کردید. در یک شبکه محلی، این ماشین مجازی به خوبی کار می کند و من هیچ تاخیر یا لگی را تجربه نکردم.
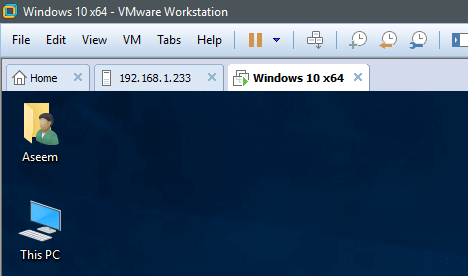
به صورت پیش فرض، دایرکتوری که ماشین مجازی اشتراک گذاشته شده در آن ذخیره شده است مسیر C:\Users\Public\Documents\Shared\Virtual Machines\ می باشد و پورت گیش فرضی که برای اتصال به سرور از راه دور استفاده می شود پورت 443 است. اگر شما می خواهید این تنظیمات را تغییر دهید شما می توانید به مسیر Edit – Preferences بروید و گزینه Shared VMs را انتخاب کنید.
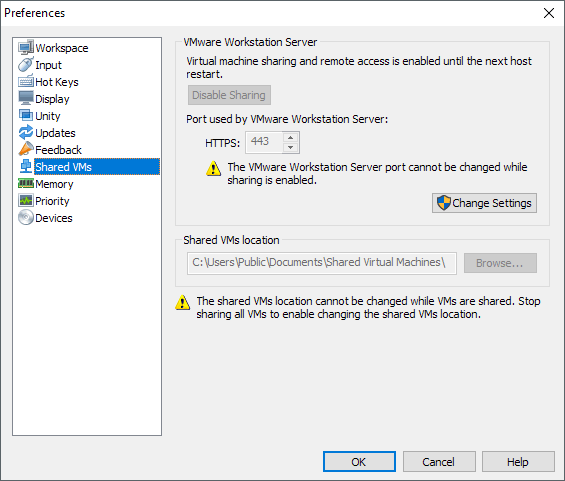
توجه داشته باشید که شما باید این تغییرات را قبل از اشتراک گذاری ماشین مجازی انجام دهید چونکه این تغییراتنها زمانب که هیچ ماشن مجازی اشتراکی فعای وجود ندارد قابل انجام است. اگر شما می خواهید این تغییرات را انجام دهید شما اول باید هرگونه ماشین مجازی اشتراک گذاشته شده را متوقف کنید. اگر می خواهید شماره پورت را تغییر دهید، هنگامی که از کامپیوتر کلاینت متصل می شوید شما باید نام هاست و شماره پورت را وارد کنید. به عنوان مثال شما می توانید برای افزایش امنیت خود، به جای پورت 443 از پورت 8000 استفاده کنید.

